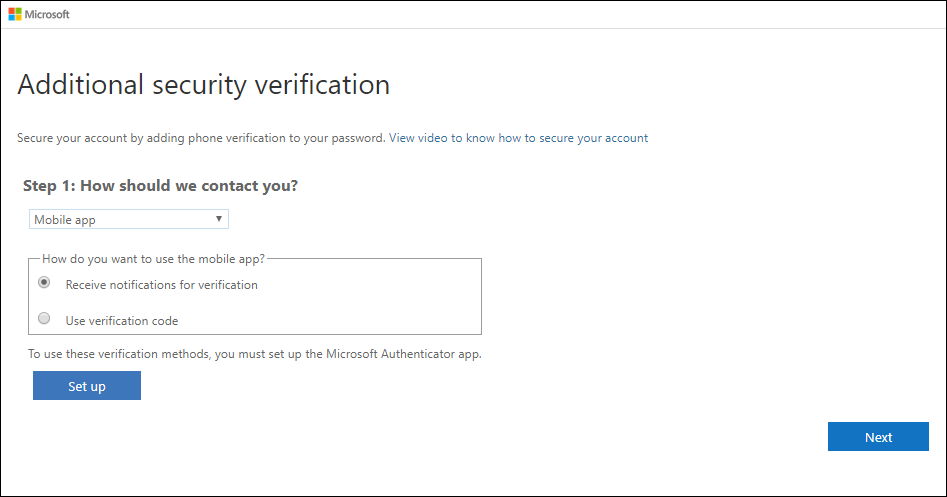
You can set up an authenticator app to send a notification to your mobile device or to send you a verification code as your security verification method. You aren't required to use the Microsoft Authenticator app, and you can select a different app during the set up process. However, this article uses the Microsoft Authenticator app.
Important: Before you can add your account, you must download and install the Microsoft Authenticator app. If you haven't done that yet, follow the steps in the Download and install the app article.
Note: If the Mobile app option is grayed out, it's possible that your organization doesn't allow you to use an authentication app for verification. In this case, you'll need to select another method or contact your administrator for more help.
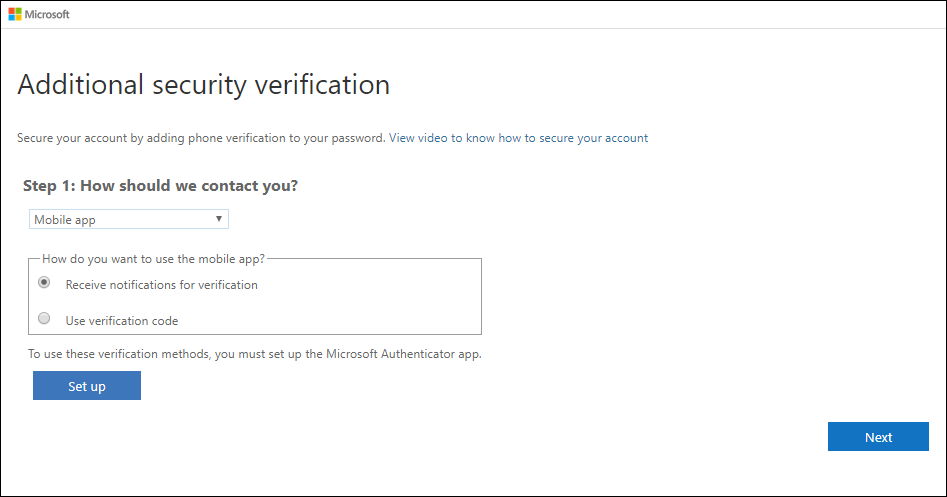
The Configure mobile app page appears.
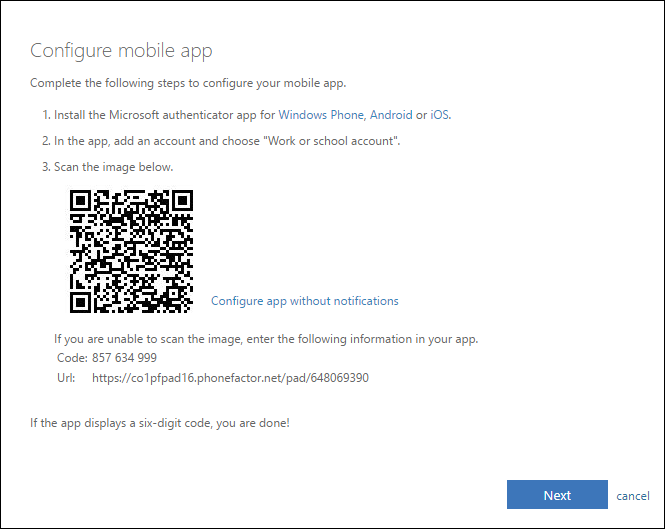
Note: If you receive a prompt asking whether to allow the app to access your camera (iOS) or to allow the app to take pictures and record video (Android). select Allow so the authenticator app can access your camera to take a picture of the QR code in the next step. If you don't allow the camera, you can still set up the authenticator app as described in Manually add an account to the app.

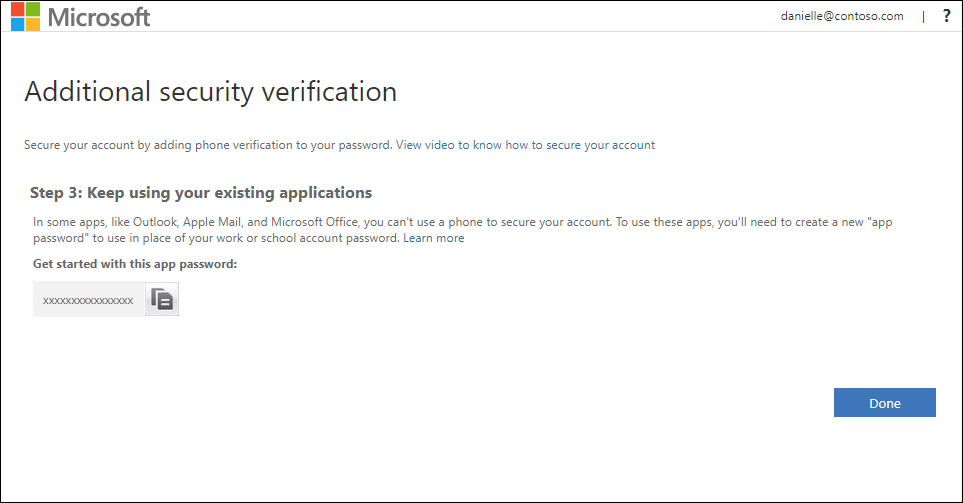
Note: For information about how to use the app password with your older apps, see Manage app passwords. You only need to use app passwords if you're continuing to use older apps that don't support two-factor verification.
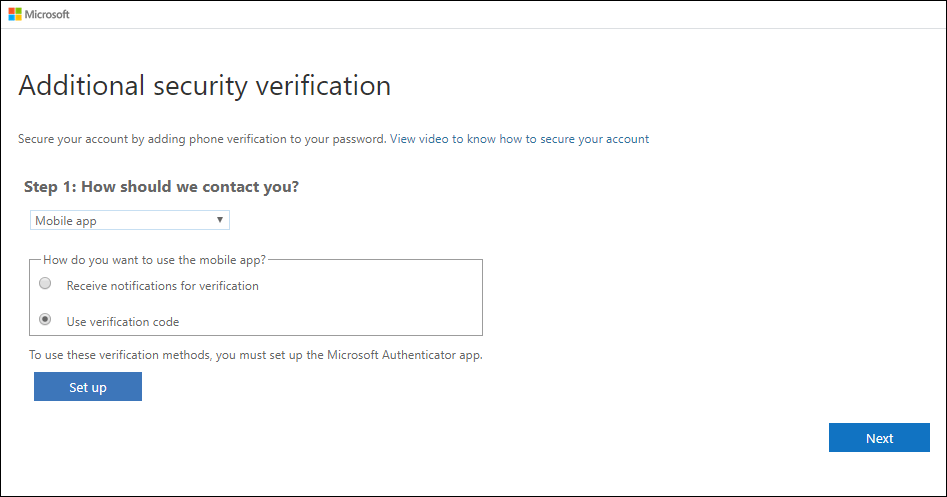
The Configure mobile app page appears.
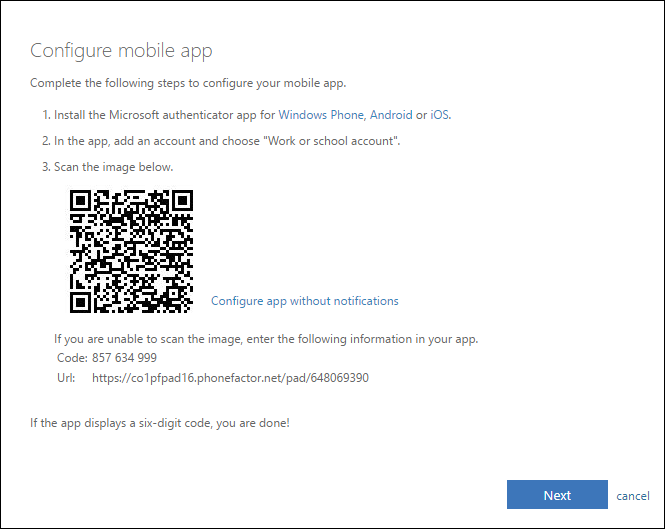
Note: If you receive a prompt asking whether to allow the app to access your camera (iOS) or to allow the app to take pictures and record video (Android). select Allow so the authenticator app can access your camera to take a picture of the QR code in the next step. If you don't allow the camera, you can still set up the authenticator app as described in Manually add an account to the app.
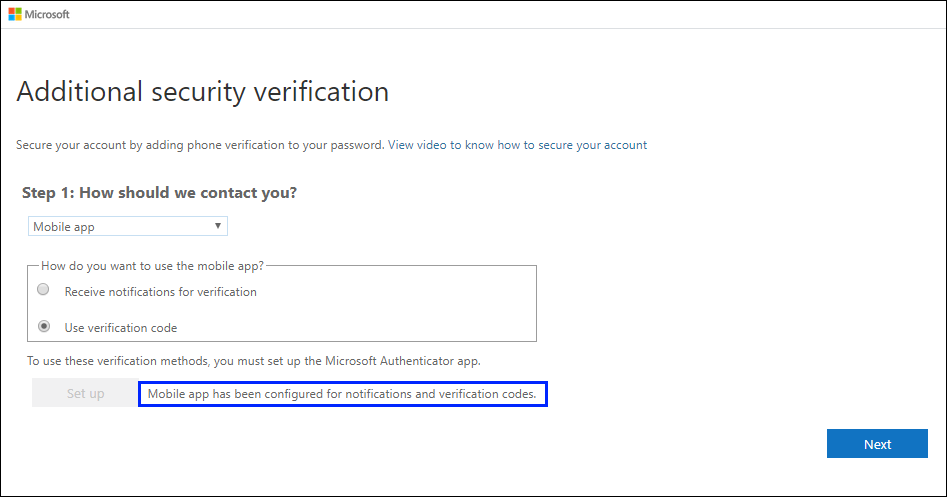
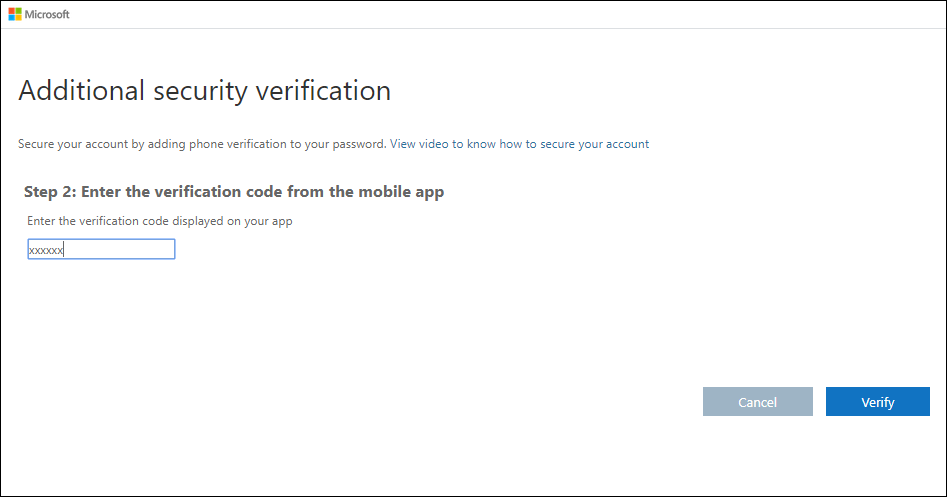
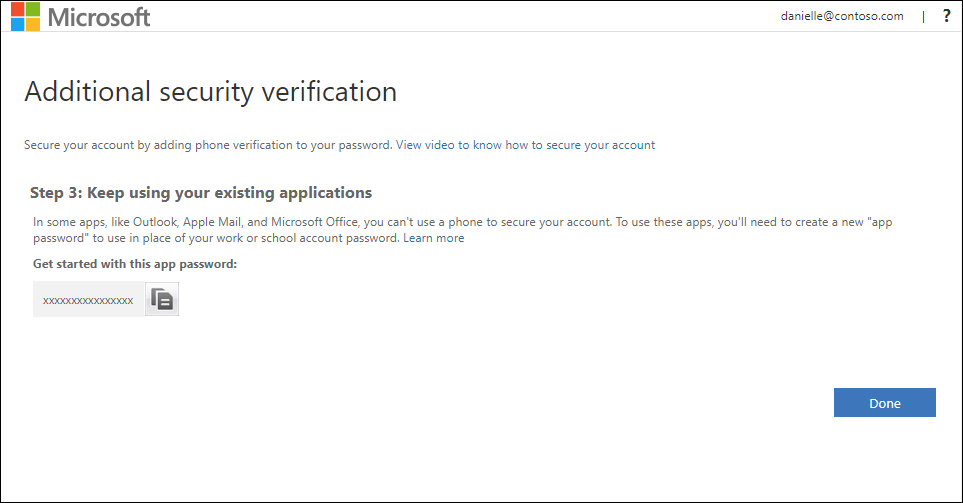
Note: For information about how to use the app password with your older apps, see Manage app passwords. You only need to use app passwords if you're continuing to use older apps that don't support two-factor verification.